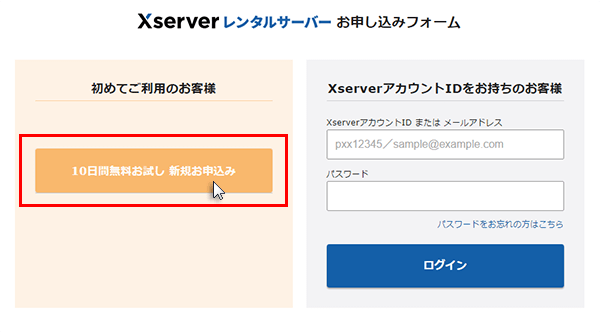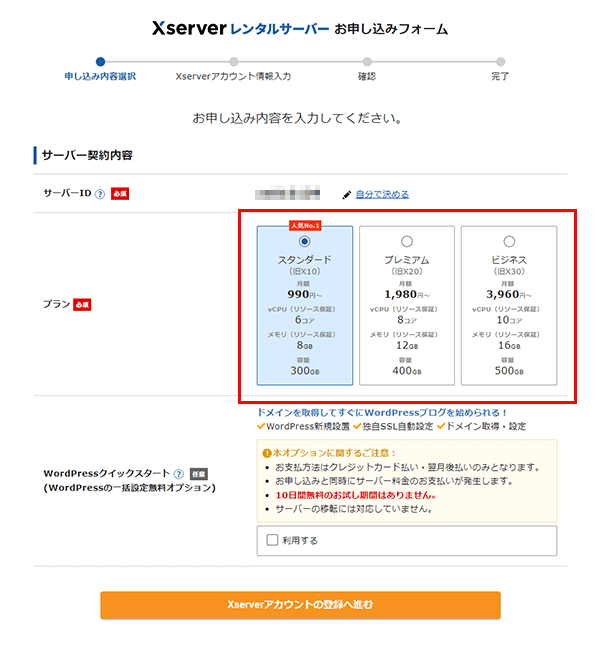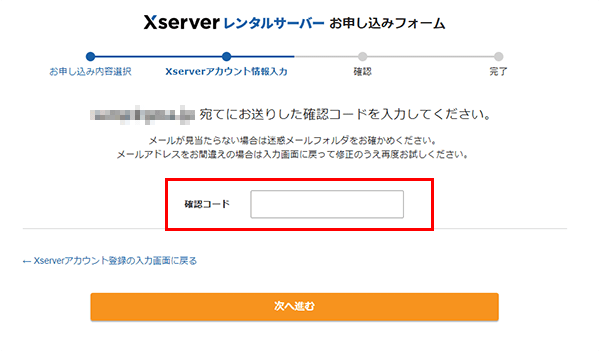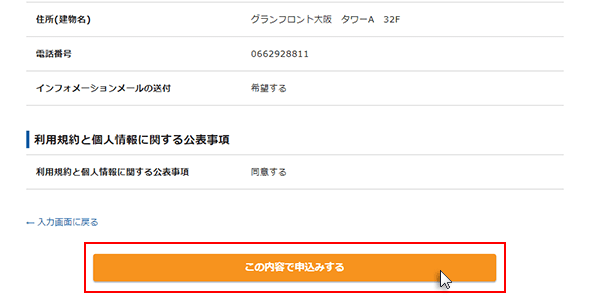本記事では、環境構築のステップ2ウェブサイト作成に必要となるサーバー契約/準備の流れをわかりやすく解説していきます。
この記事のポイント
- サーバーの仮契約から利用できるようになるまでの流れ
- エックスサーバーを使用した手順説明
ウェブデザインの経験が全く無く、1から新しく学ぶ方でも理解できるようわかりやすく噛み砕いて解説していきます。
この記事の対象となる方
- サーバーの準備方法が詳しく知りたい
- 順を追って一緒に作業に取り組みたい
- エックスサーバーを使用したい
当サイトのテーマ【10分でできるチュートリアル】を軸とし、スキマ時間しか取れない方でもチャレンジできるシンプルな構成にしていますので、ぜひこの記事を参考にチャレンジしてみてください。
レンタルサーバー仮契約手順【エックスサーバー】
レンタルサーバーの会社はいくつかありますが、今回は【エックスサーバー】の使用を想定した契約/利用開始までの手順説明となります。
【なぜエックスサーバーなの?】
運営管理者であるMATSU自身が5年以上愛用しているサーバーであり、アクセスの安定感や表示スピード、サポートの充実さ、何より大手であることの安心感がおすすめする理由と言えます。
では、さっそく契約から利用開始までの流れを説明していきます。
ステップ1 お申し込み
【エックスサーバー】
上記リンクからエックスサーバートップ画面へ進み右上オレンジのお申込みボタンを押します。

【初めてご利用のお客様】の【10日間無料お試し 新規お申し込み】ボタンからお申し込みを開始します。
ステップ2 プラン選択
サーバー契約内容欄の中から任意のプランを選択いただき、【Xserverアカウントの登録へ進む】ボタンで登録へと進みます。

- プランはスタンダードで十分足りるのでそちらを選んでいただければ大丈夫です。
- WordPressクイックスタートの利用はチェックなしで進んで頂いて構いません。
ステップ3 お客様情報の入力
エックスサーバーを利用するにあたってのお客様情報を入力します。
アカウントのログインに必要な情報もありますので間違えないように確認をしながら入力をしてください。
【お客様情報入力内容】
- メールアドレス
- パスワード
- 登録区分(個人/法人)
- 契約法人名 – 法人の場合のみ記入
- 契約法人名(フリガナ) – 法人の場合のみ記入
- 名前(ご担当者様)
- フリガナ
- 郵便番号
- 住所(都道府県/市町村)
- 住所(町城/丁目/番地)
- 住所(建物名)
- 電話番号
インフォメーションメールの配信は任意でOKです。
(僕は外してしまっています)
【利用規約と個人情報の取り扱いについて】のチェックボックスを入れ、次に進みます。
ステップ3 メール承認
登録したメールアドレスに記載された【6桁の承認コード】をお申し込みフォームに入力し、次に進みます。

ステップ3 仮契約申し込み完了
入力した情報を確認し、間違いがなければ【この内容でお申し込みする】ボタンを押し、仮登録完了です。

どうでしょうか、できましたか?
記事を読んで理解に10分、実行10分
まずは記事の全体を読んで10分で理解して、10分で実行してみるほうがいいかもしれません。
知っている人にとっては簡単ですが、初めてチャレンジすることはなかなか理解するのに時間かかりますからね。
まとまって時間が取れない方ならなおさらです。
途中でわからなくならないよう、読んで頭の中でステップをイメージして、スキマ時間にぱぱっと進めてしまうやり方がおすすめですのでぜひチャレンジしてみてください。
次の記事では本契約までのステップを紹介します。
要点のまとめ
この記事のポイント
- まずは仮契約完了までのステップをよく読んで頭に入れておく。
- イメージできたらスキマ時間にぱぱっと実行してみる。